
いつも「ユーカンバッジ / UCANBADGE」をご利用いただきありがとうございます。
お客様サポートの藤原です。
前回に続きフォトショップでデータを入稿する前に押さえておきたいポイントをご紹介します。
以前「イラストレーターのAIテンプレートお悩み解決 ~Part3~」
の記事で書きましたが、フォトショップでも同じようにフォントデータは引き継がれません。
デザインに文字を使用したら入稿前に「ラスタライズ」を行いましょう。
《ちょっとSTOP》
ラスタライズは、文字を「画像」に変換する方法です。
ラスタライズ後は文字としての編集ができなくなるので注意しましょう。
また、画像に変換されてしまうので大きくサイズ変更を行うと画質が劣化する事も忘れてはいけません。
内容やサイズが決まってからラスタライズしましょう。
フォントが見つからないときにこんなエラーメッセージが出てきます。
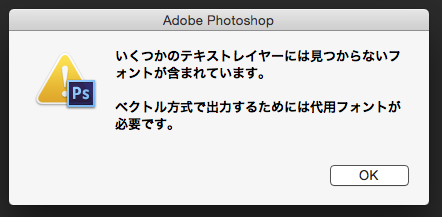

別のパソコンでファイルを開いたときに
同じ文字フォントを持っていないと、他の文字フォントに置き換えられてしまう事もあります。
せっかくデザインした文字もこんな風に↓なってしまったら残念ですよね。
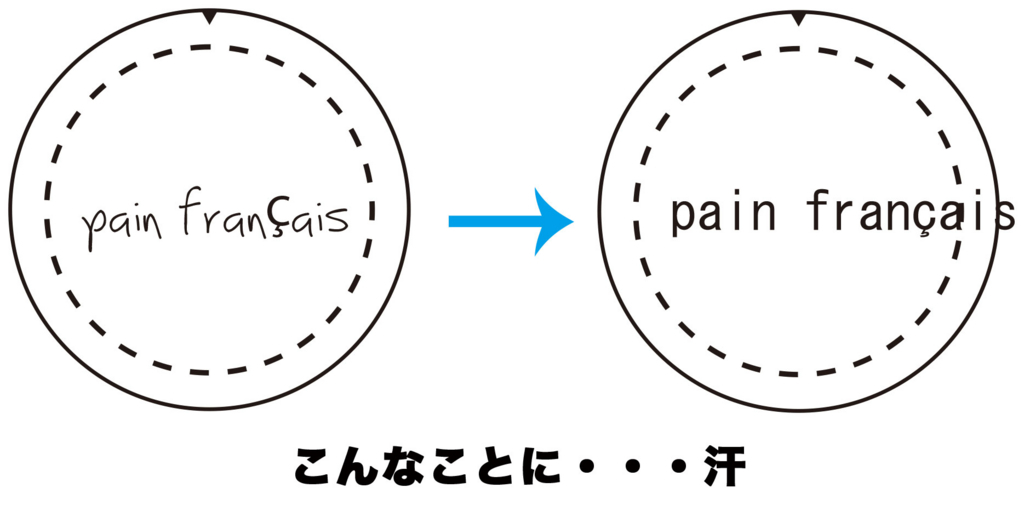
これを防ぐためにも「ラスタライズ」の機能を使い文字を画像に変換してしましょう。
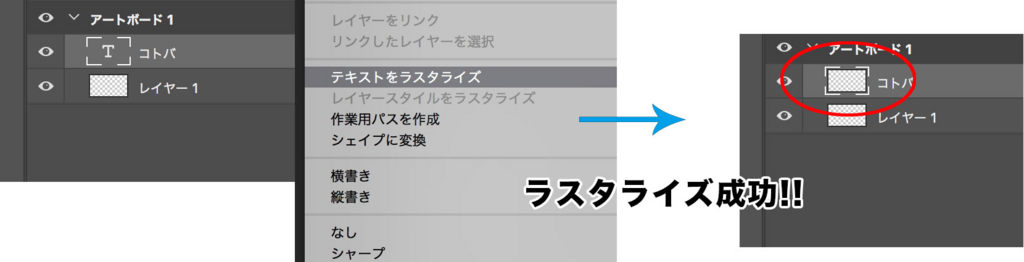
操作方法はとても簡単です。
1.文字レイヤーを選択して右クリック
2.「レイヤーをラスタライズ」を選択
これで文字のラスタライズは完了です。
図の様にレイヤーのサムネイルが「T」から画像のサムネイルに変わってればOKです。
ラスタライズを忘れて入稿してしまった場合でも、
弊社スタッフがデータ確認の際に連絡させていただきますのでご安心ください。
ちなみに前回「フォトショップのPSDテンプレートお悩み解決 〜Part1〜」で説明した、「レイヤーの結合」を行えばラスタライズは必要ありません。
結合=1枚の画像にまとめてしまうのでここでラスタライズが行われます。
ラスタライズやレイヤーの結合をすると文字としての編集はできなくなってしまうので
データの再利用をお考えの場合にはバックアップをとるのを忘れないようにすることも大事なポイントです。
データでお困りの際は藤原まで。
お電話でもメールでもお気軽にご相談ください。