
いつも「ユーカンバッジ / UCANBADGE」をご利用いただきありがとうございます。
お客様サポートの藤原です。
皆様の疑問・質問を解決していくシリーズ第4弾。
イラストレーターのAIテンプレートお悩み解決 ~Part2~と題しまして
よくある「AIファイルのデータ不備」についてお答えしたいと思います!
その中でもおそらく第1位といえるのが
【画像ファイルのリンク切れ】!!
リンク切れ?と聞いたところで何の?何が?と思う方も多いと思います。
それではまず問題のあるAIファイルを開いた時に表示されるエラーメッセージから見てみましょう。

Illustrator CC 2018 バージョンを使用しています。(バージョンによっては表示が異なる場合があります。)
簡単にどういう状態か、わかりやすく説明します。
Illustratorで写真やイラストなどの画像を配置すると画像は表示されて何も問題がない様に思えますが・・・
実はこの状態、
Illustratorが画像を読み込んで表示しているだけで
AIファイルには画像が保存されていません(=「埋め込まれているわけではありません」)←ここがポイント。
例えば、こんなデザインを作ってみました。

このエラーを再現するには、Illustratorで作ったデザインをAIファイルに保存した後に、配置した画像の元ファイルを削除・移動したり、ファイル名を変更をしてみてください。
再度、同じAIファイルを開くと配置した画像が見つからない(=「リンクが見つかりません」)というエラーが表示されますので試してみるとわかりやすいかと思います。
ということは…
画像を配置したデザインデータを作った場合にはAIファイルだけアップロードしてもリンクファイル(=配置した画像)は届かないという事になってしまうのです。
では、解決するにはどうしたらよいのか・・・?
【解決方法:画像を埋め込みしてから入稿】
先程、埋め込まれてない状態と説明しましたが
イラストレーターには画像の「埋め込み」という機能があります。
「埋め込み」をすることで、AIファイルに画像が保存されます。
《埋め込み方法》
1.[ウィンドウ]から[リンク]を選択しましょう。
2.リンクパネルの画面が開きますので、埋め込みをしたい画像を選択
※画像が2種類以上ある場合はは「shift」を押しながらまとめて選択
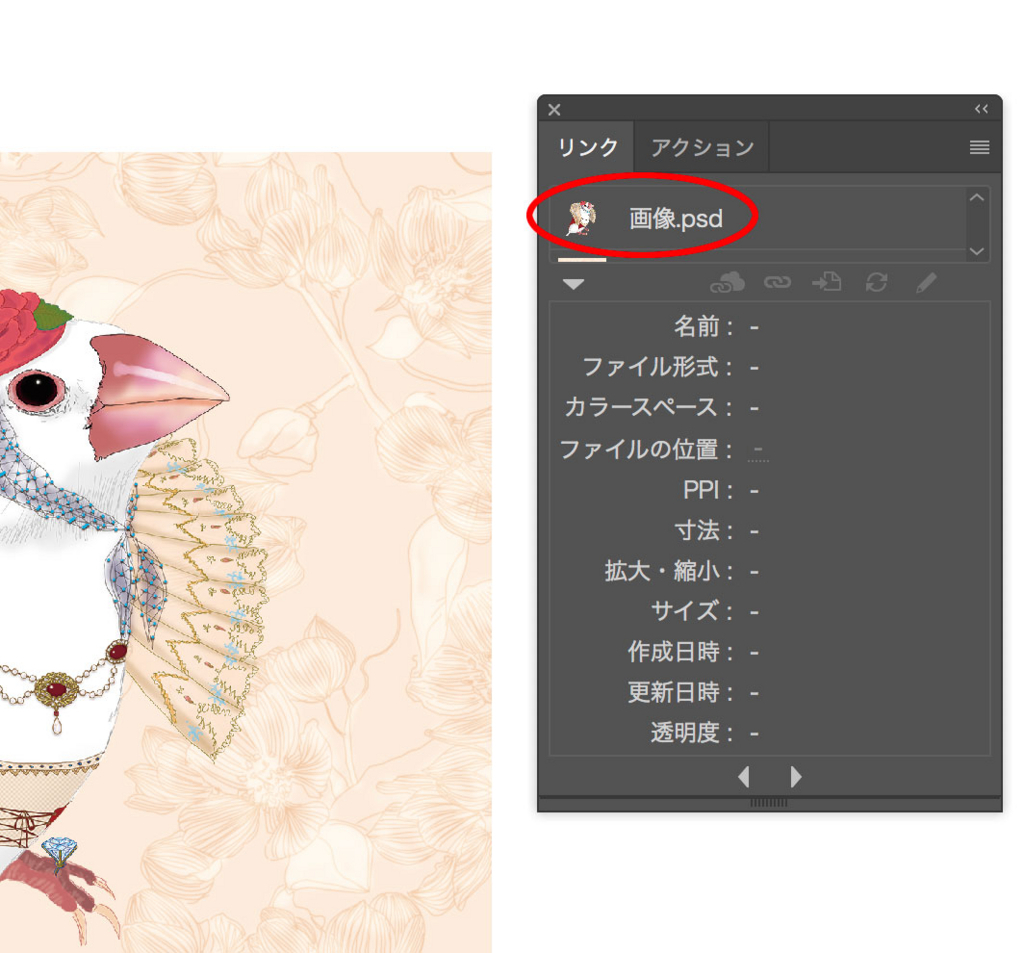
3.右上の[≡ (リンクオプション)]をクリック→[画像を埋め込み]を選択してください。
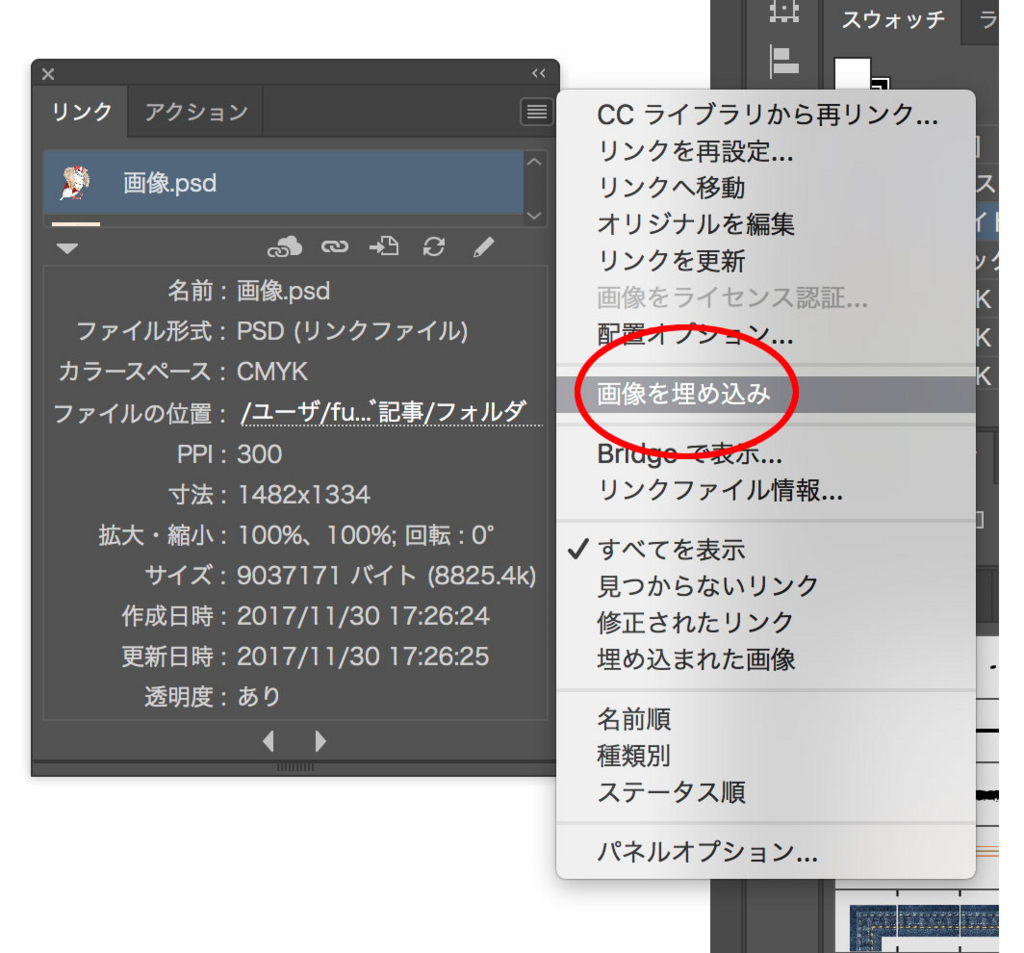
これで画像がAIファイルに埋め込まれ、保存されました。
埋め込みが完了したか不安な方は、1度、埋め込んだ画像を別のフォルダに移動して、再度AIファイルを開いてみましょう。エラーが出ないければ成功です。
【ちょっとSTOP!!】
サイズが大きい画像を埋め込むと・・・
その分だけAIファイルのサイズが大きくなってしまうので注意!
大きなファイルはアップロード・ダウンロード時にエラーが起きたり、処理に時間がものすごくかかってしまうこともあります。
埋め込む画像は「必要最小限のファイルサイズに変換」する事で回避できます。
これで画像ファイルのリンク切れは解決です。
お預かりしたデータにエラーが起こった場合は連絡いたします。
入稿データに心配事がある場合には、ご遠慮なくお申し付けください。
お客様に合った提案をいたします。
さて、次回はよくあるAIのデータ不備 第2位!アウトライン化について書いていく予定です。
データでお困りの際は藤原まで。
お電話でもメールでもお気軽にご相談ください。
ご注文はこちらから↓
https://www.u-canbadge.com/order/
テンプレートのダウンロードはこちらから↓
http://www.u-canbadge.com/design.html#desin